Hromadná úprava fotek - snadno a rychle v Zoneru
Během naší cesty kolem světa jsme řešili to, k čemu se dříve či později dostane každý cestovatel – jak a čím upravovat fotky. Fotek přibývá velkým tempem (není problém nafotit i desetitisíce fotek), jste zrovna v zemi, kde je internet buď pomalý, nebo drahý, takže abyste mohli své zážitky sdílet s ostatními, potřebujete je zmenšit a konvertovat. Současně chcete fotky chránit a v neposlední řadě potřebujete fotky oříznout, upravit barvy a mnoho dalšího. K tomu potřebujete nějaký schopný foto editor, který umí pracovat dávkově nad spoustou fotek. Zoner Photo Studio (dále ZPS) byla a je pro nás ideální volba (zkoušeli jsme i alternativy, ale nakonec jsme se vždy vrátili k ZPS).
V tomto seriálu se zaměříme na běžné věci, které jdou tímto mocným nástrojem dosáhnout s minimálním úsilím. Nebudeme pokrývat celý výčet funkcí aplikace, ale zaměříme se na ty, které nám přišly během naší cesty kolem světa jako nejužitečnější, a které využijete i vy (nejen) během cestování. Tento návod není určen pro fotografy profesionály, ale pro většinu z nás, běžných fotografů.
7 kroků jak na úpravu fotek
Nebo také připravit fotky pro nahrání na Facebook nebo váš web. Tento zdánlivě krátký proces se skládá z překvapivě mnoha kroků, jak sami brzo zjistíte. ZPS nám pomohlo tento jinak dlouhý a na chybu náchylný proces téměř automatizovat, ukážeme si jak.
Náš proces úpravy má celkem 7 za sebou jdoucích kroků*:
- Změna rozměrů – a tím i velikosti.
- Vložení watermarku do obrázku – vaše fotky jsou vaše dílo, chraňte si je.
- Automaticky vylepšit – ne vždy zvolíte to správné nastavení při focení, proto je potřeba některé nedokonalosti doopravit.
- Upravit teplotu barev – zdá se vám, že váš fotoaparát na fotkách používá moc studené nebo teplé barvy? Zde si můžete vypomoci.
- Upravit barvy – každý fotoaparát fotí jinak barevně nejen kvůli nastavení módů, proto je potřeba barevnost doupravit.
- Zvýšit komprimaci fotek – další způsob, jak zmenšit velikost.
- Přejmenování – místo DSC5432.jpg na něco lidského jako třeba. IMG_20161013_1355.jpg (datum a čas pořízení, případně lze doplnit i místo).
*fotili jsme výhradně do JPEG, v případě focení do formátu RAW počítejte s vyšší náročností na HW, protože zpracování trvá déle a i některé kroky úprav se mohou lišit (z podstaty výhody RAWu).
Určitě nám dáte za pravdu, že kdyby se musely dělat jednotlivé kroky manuálně a navíc pro několik desítek galerií, tak u toho strávíte mládí a z cestování toho moc mít nebudete. Navíc cestovatelé mají často i více různé techniky, tj. body 4 a 5 výše by měly být ideálně upravené na míru pro každý z fotoaparátů.
Příprava a organizace fotek
Úpravu fotek jsme dělali vždy tak, abychom měli originály schované někde stranou, pro případ destruktivních změn. Jednoduše jsme si stažené fotky z foťáků zkopírovali v dané galerii do složky Original a na tyto fotky jsme již nikdy nešáhli. Rozhodně použijte podobný nebo jiný vámi preferovaný postup, abyste se k originálním fotkám vždy dostali. ZPS má nástroje pro organizaci fotek, což práci také usnadňuje.
Jak na hromadnou úpravu fotek v Zoner Photo Studio
1. Výběr fotek
Nyní máte fotky připravené pro editaci v jedné složce. Fotky si zobrazte ve Správci a označte si ty, které chcete hromadně upravovat – Ctrl + kliknutím myši na fotky, nebo pro označení všech zmáčkněte Ctrl+A. Vybrané fotky jsou modře podbarvené.
2. Nastavení hromadných změn
Vyberte v Menu / Úpravit / Hromadný filtr nebo klávesovou zkratku Ctrl+Q (tuto zkratku budete používat často). Objeví se vám náhled na fotku před změnou (vlevo) a po změně (vpravo).
3. Jak přidat filtr
Nejprve klikněte na tlačítko – Odebrat filtr, čímž si uděláte čisté místo pro vaše filtry. Nyní klikněte v pravé horní části na + Přidat filtr. Objeví se vám nabídka filtrů.
4. Vybíráme správné filtry
Vyberte a nastavte si postupně následující filtry:
a. Změnit rozměry
V prvním kroku budeme fotky zmenšovat. S menšími fotkami je i rychlejší práce (nečekáte tak dlouho na zpracování počítačem). Nastavte si hodnoty Šířka a Výška obojí na 1600 (dostačující velikost pixelů pro web, facebook apod.) Nastavení respektuje fotky na výšku a šířku, nemusíte se tedy bát, že by měli všechny fotky tento rozměr. Je to hraniční velikost v obou směrech.
b. Text do obrázku
Autorství na fotkách si ošetříte tzv. vodoznakem. Stačí, když vyplníte pole jako je to na obrázku níže od shora dolů – Text vodoznaku, Styl písma (ideálně použijte písmo, jako máte na vašich stránkách), Barvu dejte bílou, Umístěte vodoznak vpravo dole, Zaškrtněte pole Vložit jako vodoznak a nastavte si Krytí, což je síla viditelnosti vodoznaku (v našem případě 40%).
c. Automaticky vylepšit
ZPS má v sobě zajímavý filtr, který dokáže fotky upravit automaticky na základě předem definovaného algoritmu, který pracuje s různými vstupními informacemi fotografie (např. barevnost, ostrost, kontrast, apod.). V 98% případů práci udělá dobře a nikdy jsme neměli potřebu tento filtr vypínat.
d. Upravit teplotu barev
Máte několik fotoaparátů (např. zrcadlovka, kompakt, outdoor kamera) a chcete, aby fotky z jednoho fotoaparátu měli teplejší barvy, protože tento foťák „dělá“ studenější barvy. Zde si můžete pohrát. Naše nastavení je na obrázku níže.
e. Upravit barvy
Důvod je stejný jako v minulém bodě. Fotky jsou různě barevné z různých zdrojů a nastavení režimu focení, nebo jen chcete přidat trochu jasu a kontrastu.
f. Změna kompresního poměru
Po tom, co filtry postupně zmenší fotky, opraví nedostatky, přidá na barevnosti je čas přejít k dalšímu zmenšení fotky. Uděláme tak pomocí nastavení komprimace. Rozumná mez je 85, cokoliv menšího zanechává znatelné duchy apod. Fotka se současně uloží do formátu JPEG.
g. Přejmenování fotek
Často se budete k fotkám vracet, řadit je v různých programech a hlavně (a to si málo kdo uvědomí) se vám mohou fotky přepisovat, protože máte několik fotoaparátů a ty pojmenovávají soubory dle interního číselníku, který se navíc po čase restartuje (typicky z DSCN9999 na DSCN0001). Ne zřídka se nám stalo, že novější fotky chtěly přepsat ty starší. Zkrátka unikátní název fotky, ze kterého navíc ihned zjistíte kdy (a kde) byla pořízena je klíč pro rozumnou práci. Nastavení udělejte stejně jako na obrázku níže, nebo použijte tuto masku IMG_{Y}{M}{D}_{h}{m}{s}, která říká, že nový název souboru bude ve tvaru IMG_ROKMĚSÍCDEN_HODINAMINUTAVTERINA.
Datum se vyplňuje na základě Data vytvoření (vyfocení), což může v některých případech (rychlé sekvenční focení, nebo focení v HDR) vést ke stejnému času vytvoření u několika fotek (cca 8% případů z našich zkušeností). To musíte vyřešit ručním přejmenováním, nebo úpravě data vytvoření v EXIF informacích fotky. Uděláte tak, když na fotce dáte klávesovou zkratku Shift + Enter, vyberete ikonu fotoaparátu a změníte čas (typicky vteřiny) v poli Vytvořeno.
5. Uložíme si filtr
Nezapomeňte si hromadný filtr uložit, abyste příště celé toto nastavení mohli vybrat jedním kliknutím myši. V případě, že plánujete mít vodoznak v různých jazycích (např. ourtriparoundtheworld.com), doporučujeme uložit nastavení dvakrát pokaždé s jiným textem ve filtru 4b Text do obrázku. Stejně tak zvažte více variant pro každý z vašich fotoaparátů (musíte pak ale fotky z každého fotoaparátu zpracovat zvlášť).
6. Výsledek před hromadným zpracováním
Vypadá jako na fotce níže. Vpravo máte veškeré filtry a před sebou změnu fotky. Na první pohled je vidět, že fotka se změnila, je barevnější, více kontrastní a obsahuje vodoznak vpravo dole, který ale fotku nijak nehyzdí.
Při bližším zkoumání také zjistíte, že se fotka nezlepšila jen po stránce vizuální. Jak je vidět na obrázku níže. Originální obrázek měl velikost cca 6,2 MB a jmenoval se divně. Upravený obrázek má jen cca 0,68 MB a název dává vědět, kdy byla fotka pořízena.
7. Aplikace hromadného filtru
Kliknutím na tlačítko Použít na vše vpravo dole se spustí proces hromadné úpravy pro všechny vybrané fotky. Nyní máte pár minut času na dopití kafe/čaje a plánování vašeho dalšího výletu.
Proč se hromadná úprava fotek vyplatí
Z vlastní zkušenosti můžeme doporučit používání hromadných filtrů v aplikaci Zoner Photo Studio. Představte si situaci, kdy máte např. 100 fotek s celkovou velikostí přes 700 MB. Fotky potřebujete po X dnech cestování publikovat. Jste v internetové kavárně, na hotelu, nebo máte zakoupený mobilní internet. Nahrání takového počtu fotek by trvalo velmi dlouho (dle připojení řádově i hodiny) a může se prodražit. Hromadnou úpravou, jakou jsme popsali výše, snížíte velikost fotek řádově cca 10x. Současně budou fotky vypadat lépe a budou chráněné vašim vodoznakem. Při výsledné velikosti cca 75 MB budete mít nahráno v řádech desítek minut, takže můžete brzo fotit další 😉 Současně vložením takto upravených fotek na váš web podstatně urychlíte rychlost načítání stránek s těmito fotkami.
Tento příspěvek je také k dispozici v jazyce: English



















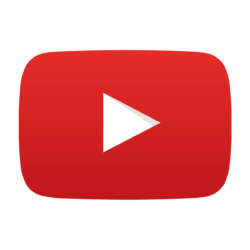
Souhlasím, pro běžné cestovatele, ale i amatérské až poloprofesionální fotografy je Zoner Photo Studio naprosto ideální a dostačující…
A.